Cách dùng hàm tra cứu thông tin và hình ảnh trên file Excel
Trong bài hướng dẫn Excel hôm nay, mình sẽ tiếp tục chia sẻ với các bạn một trong những kỹ năng cần thiết trong việc tổng hợp và tra cứu hàng hóa theo giá trị, có hình ảnh minh họa trong Excel.
Phục vụ cho việc đặt hàng, tổng hợp và tra cứu nhanh chóng sản phẩm bất kỳ trên file Excel thuận tiện và dễ dàng hơn với hàm INDEX và hàm MATCH. Cùng theo dõi nhé!
Đọc thêm:
#đầu tiên. Cách tạo Danh sách danh sách với Xác thực dữ liệu
+ Bước 1: Đầu tiên, bạn mở tệp Excel của mình.
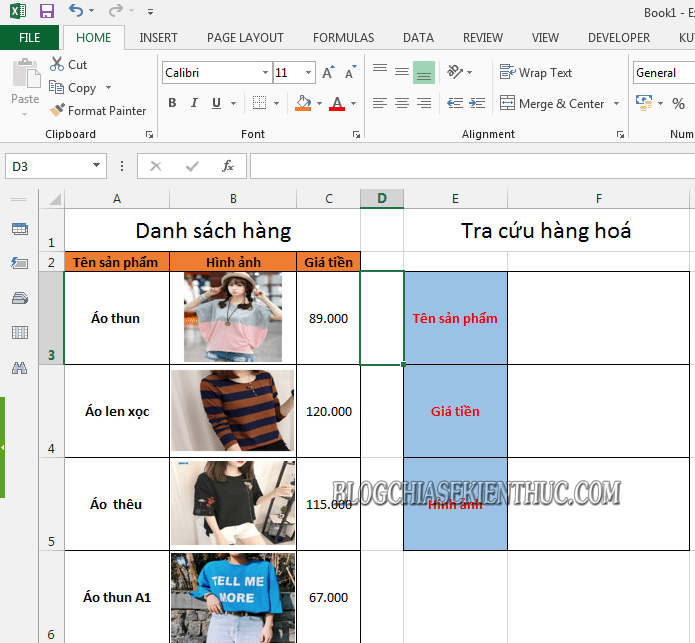
+ Bước 2: Tại đây, bạn click vào ô xuất giá trị danh sách => sau đó mở Tab Data => và chọn Data Validation cùng một bức tranh.

+ Bước 3: Tại hộp thoại Data Validation, bạn chuyển sang Tab Settings và đặt Allows được List => sau đó bấm vào biểu tượng ô giá trị tại Source.
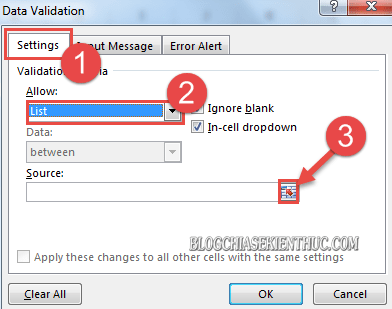
+ Bước 4: Tiếp theo, bạn chọn các ô cần tạo List danh sách thả xuống => sau đó nhấp vào biểu tượng giá trị tại Data Validation.
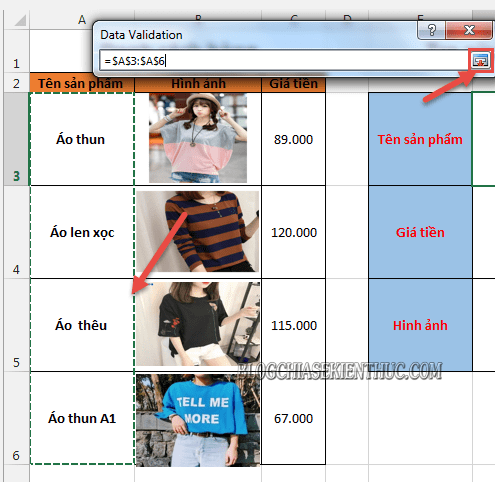
Sau đó nhấp vào OK thành lập.
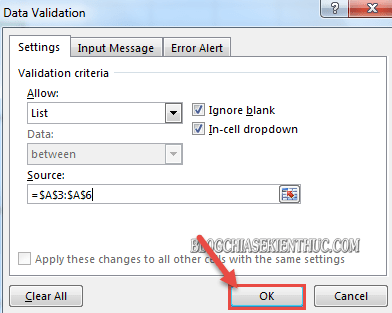
+ Bước 5: Và đây là kết quả của danh sách mới tạo.
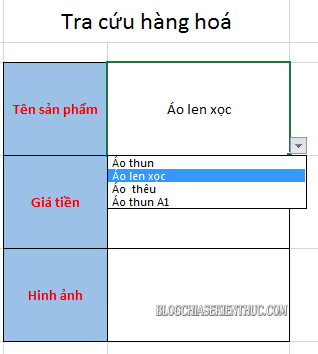
# 2. Cách sử dụng hàm INDEX và MATCH để xuất giá trị và hình ảnh
+ Bước 1: Để xuất giá trị sản phẩm theo danh sách đã tạo, bạn bấm vào ô cần trích xuất giá trị => và nhập công thức hàm sau:
= INDEX(giá trị để tìm kiếm;CHỈ TRẬN ĐẤU(Liệt kê danh sách;giá trị hàng tương ứng với danh sách;trả về giá trị tuyệt đối))
=> Sau đó bạn bấm F4 để cố định các cột trước khi nhấn Enter để thực thi chức năng.
Áp dụng cho ví dụ cụ thể ở trên:
= INDEX ($ C $ 3 $ C $ 6;CHỈ MÁY(F3;$ A $ 3 $ A $ 5;0)).
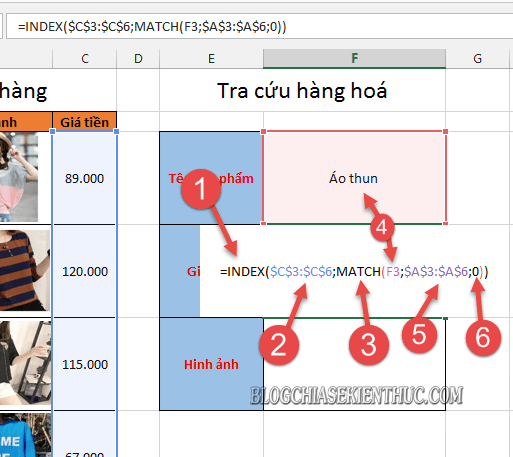
+ Bước 2: Sau đó, bạn nhập lại công thức hàm bên dưới => và chọn thay đổi vị trí muốn tìm là ô B3 đến nơi B6 (vị trí hình ảnh) như hình => sau đó bấm sao chép và xóa công thức.
= INDEX ($ B $ 3 $ B $ 6; MACTCH (F3; $ A $ 3 $ A $ 5; 0))
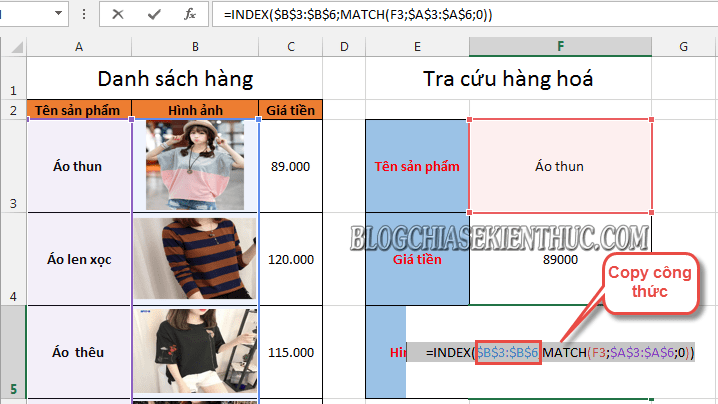
+ Bước 3: Tiếp theo bạn bấm để mở Tab Formulas => và chọn Name Manager.
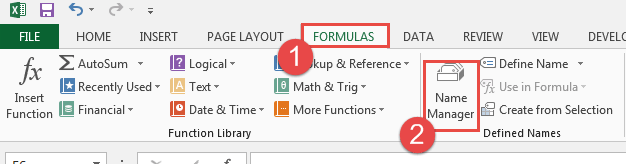
+ Bước 4: Tại hộp thoại Name Manager => bạn bấm vào New...
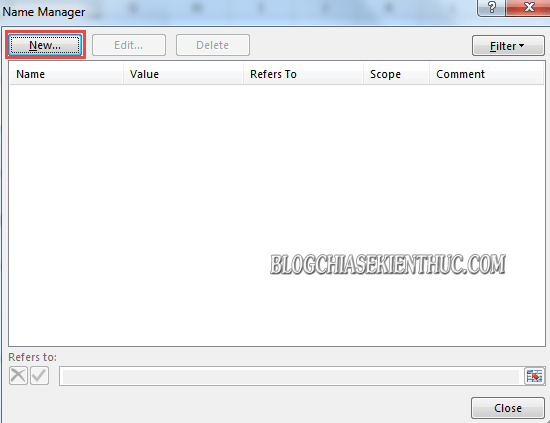
… Để mở hộp thoại New Name. Tại đây, bạn đặt tên tệp trong phần Tên và Paste phần trước của công thức (lúc Bước 2) vào trong hộp Refers to => sau đó nhấn OK để tạo.

+ Bước 5: Sau đó bạn click vào giá trị hàng và cột của danh sách List => và nhấn F4 để sửa lại => sau đó nhấn Close.

Sau đó chọn Yes để xác nhận thay đổi và đóng hộp thoại.
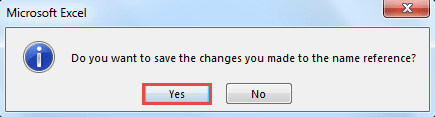
+ Bước 6: Bước cuối cùng, bạn copy một file ảnh bất kỳ => sau đó Paste và vào ô tra cứu => sau đó nhập công thức hàm = (tên file mới được lưu tại Name Manager) trên thanh công thức => và Enter để áp dụng.
Trong ví dụ này là: = ANH.
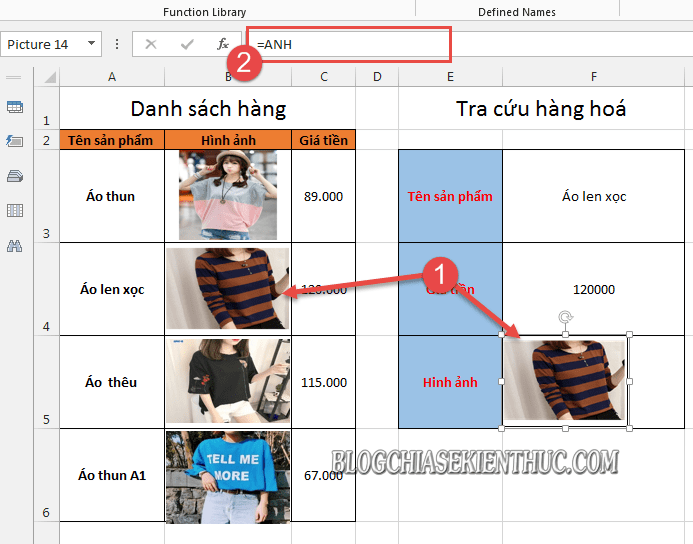
Bây giờ bạn chỉ cần click vào mục Danh sách => Sau đó tra cứu từ Danh mục sản phẩm thông qua chức năng INDEXvà chức năng MATCH để trả về giá trị tương ứng và hình ảnh chỉ được tạo trên tệp Excel.
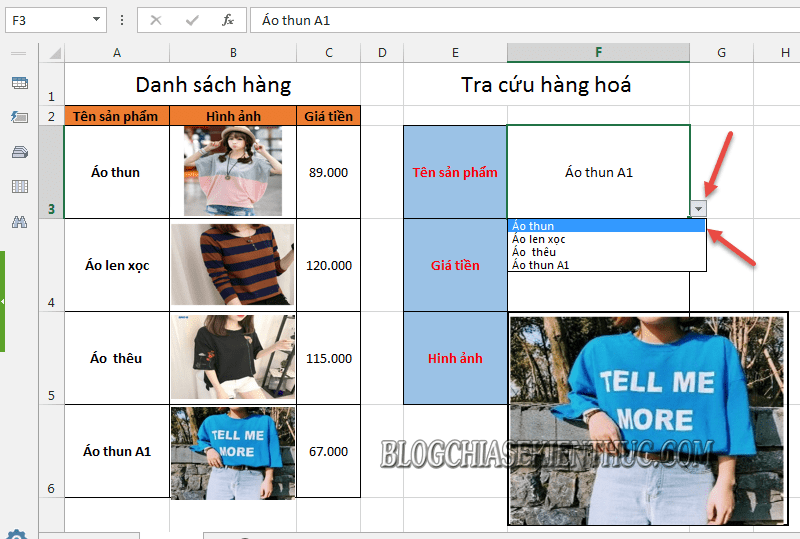
# 3. Phần kết
Được rồi, vậy là xong. Tôi có hướng dẫn chi tiết cho bạn Cách sử dụng hàm tra cứu giá trị và hình ảnh trên tệp Excel để phục vụ công việc tổng hợp, lập hồ sơ và hỗ trợ tìm kiếm giá trị tương ứng bằng hình ảnh trên file Excel nhanh chóng và hiệu quả hơn.
Đây là hướng dẫn cách sử dụng hàm INDEX và MATCH để tra cứu thông tin và hình ảnh trên tệp Excel của tôi cũng muốn bị tạm dừng. Hi vọng thủ thuật này sẽ hữu ích với bạn.
Chúc may mắn !
CTV: Lương Trung – phanmemdownload.com
Ghi chú: Bài viết này có hữu ích cho bạn không? Đừng quên đánh giá bài viết, thích và chia sẻ nó với bạn bè và gia đình của bạn!
source https://phanmemdownload.com/cach-dung-ham-tra-cuu-thong-tin-va-hinh-anh-tren-file-excel/
Nhận xét
Đăng nhận xét