Cách cài đặt Windows 10 bản mới nhất [Video + Hình ảnh]
Vâng ! đến hẹn lại lên, cuối cùng thì Microsoft đã tung là phiên bản Windows 10 Big Update vào tháng 4 năm 2017 này với cái tên đầy đủ là Windows 10 Redstone 2 – Creators Update, phiên bản RTM (Release to Manufacturing).
Đã gọi là Big update thì chắc chắn có rất nhiều thay đổi rồi  bây giờ mình sẽ liệt kê những thay đổi cực kỳ thú vị có trong phiên bản mới này nhé, nếu có thiếu sót gì thì bạn có thể bổ sung thêm nhé.
bây giờ mình sẽ liệt kê những thay đổi cực kỳ thú vị có trong phiên bản mới này nhé, nếu có thiếu sót gì thì bạn có thể bổ sung thêm nhé.
Đọc thêm:
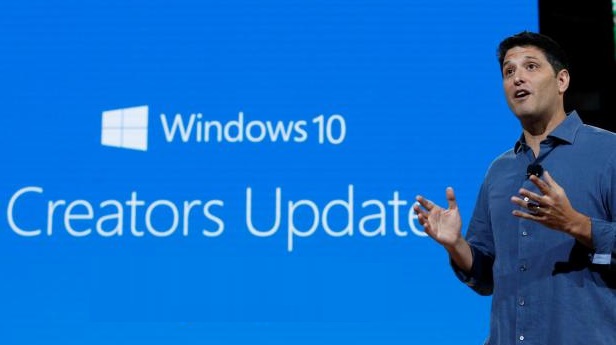
#1. Những thay đổi trong bản Windows 10 Creators Update ?
- Giao diện Settings được cải thiện thông minh hơn.
- Hỗ trợ chế độ ban đêm: Bạn có thể thiết lập thời gian để máy tính đưa màn hình về chế độ ban đêm, tránh mỏi mắt, nhức mắt khi sử dụng. (Bạn có thể sử dụng tính năng này trong phần Settings => System => Display)
- Tích hợp tính năng khắc phục sự cố Windows vào phần Settings (cụ thể là trong phần Updates & Security).
- Hỗ trợ dọn dẹp ổ tự động, sạch sẽ và a toàn.
- Trung tâm thông báo Action Center: Giao diện của Trung tâm thông báo được cải thiện, đồng thời bổ sung thêm biểu tượng Quick Access, thanh trượt tùy chỉnh độ sáng và âm thanh,…
- Với bản Windows 10 Creators Update này thì việc chỉnh độ phân giải màn hình dễ dàng hơn bao giờ hết.
- Hỗ trợ tính năng trì hoãn cập nhật (Defer Updates).
- Kiểm soát lưu lượng của kết nối mạng có dây.
- Hỗ trợ mức DPI cao.
- Nhắc nhở được lặp lại nhiều lần hơn.
- Lọc ánh sáng xanh.
- Hỗ trợ nhiều theme mới, đẹp mắt hơn.
- Tính cá nhân hóa được tăng cường thêm: Có nghĩa là bạn có thể tùy biến màu sắc của thanh tiêu đề đơn gian hơn trước.
- Giao diện Windows Defender được tích hợp thêm một số tính năng mới + thêm một giao diện phẳng đẹp mắt hơn.
- Tùy chọn chỉ cài ứng dụng từ những nguồn uy tín, an toàn.
- Game Mode, chế độ hỗ trợ chơi game được cải thiện hơn rất nhiều.
- Bổ sung tính năng Stream (Broadcast): Với tính năng Microsoft Game DVR, bạn có thể truyền hình trực tuyến toàn bộ quá trình chơi Game của mình chỉ với một nút nhấn. Rất hay đúng không

- Ghim trình phát video dễ dàng.
- Bổ sung thanh People bar.
- Hỗ trợ bút cảm ứng đầy đủ trong Microsoft Word.
- Dynamic Lock.
- Ứng dụng Mail được cải thiện: Ứng dụng mail được cải thiện rất đáng kể, ví dụ như thao tác trả lời email nhanh, đính kèm người dùng khác dễ dàng hơn với biểu tượng @.
- Hỗ trợ tương tác thực tế và thiết bị thực tế ảo: Với hướng phát triển này thì người dùng có thể dễ dàng “chạm tay” vào thế giới ảo với sự hỗ trợ của công nghệ 3D.
- Chế 3D cho người sử dụng: Microsoft đã tung ra một ứng dụng mới có cái tên là Paint 3D, ứng dụng này sẽ cho phép bạn tạo và làm việc với các mô hình 3D một cách cực kỳ dễ dàng.
- Windows MyPeople: Tính năng mới này được tích hợp ngay ở dưới khay hệ thống, tính năng này sẽ cho phép bạn dễ dàng liên lạc và chia sẻ với người dùng khác một cách thuận tiện và dễ dàng hơn.
- EBooks và EBook Reader trên Edge.
- Trình duyệt web Microsoft Edge giờ đã hỗ trợ cho những nội dung 3D. Ngoài ra nó cũng cho phép tải lên và tải xuống những mô hình 3D từ những trang web/blog cộng đồng.
- Quá trình cài đặt Windows cũng có sự thay đổi rất thú vị. Trợ lý ảo Cortana hỗ trợ cài đặt với bất kỳ phiên bản nào Windows 10 và Cortana sẽ sử dụng ngôn ngữ cùng với ngôn ngữ lúc bạn chọn để cài đặt.
#2. Link download Windows 10 Creators Update
#3. [Video] Hướng dẫn cài đặt Windows 10 Creators Update
Quá trình cài đặt Windows 10 thì cũng rất đơn giản như các bản Windows 10 khác thôi. Nếu chưa biết thì bạn có thể tham khảo lại bài viết hướng dẫn cài win 10 nhé.
Note: Hướng dẫn tạo usb cài Win đơn giản
Tuy nhiên, trong phiên bản Windows 10 Creators này có hơi khác một chút ở phần cài đặt đó là tích hợp thêm cài đặt bằng giọng nói. Nên nếu như không hiểu bạn có thể xem hoặc tải về video hướng dẫn sau đây nhé.
Cái phần cài đặt bằng giọng nói (Cortana) nếu như bạn không thích thì có thể sử dụng chuột và bàn phím như bình thường nhé 
#4. [Hình ảnh] Hướng dẫn cài đặt Windows 10 bản mới nhất
Nếu như bạn ngại xem Video thì có thể xem hướng dẫn chi tiết bằng hình ảnh sau đây nhé. Có rất nhiều cách cài win đơn giản, bạn có thể vào đây để tham khảo ưu và nhược điểm của 4 cách cài win thông dụng nhất hiện nay nhé.
+ Bước 1: Ở giao diện đầu tiên, vẫn là màn hình quen thuộc như các phiên bản khác, bạn có thể chọn như hình bên dưới và nhấn Next.
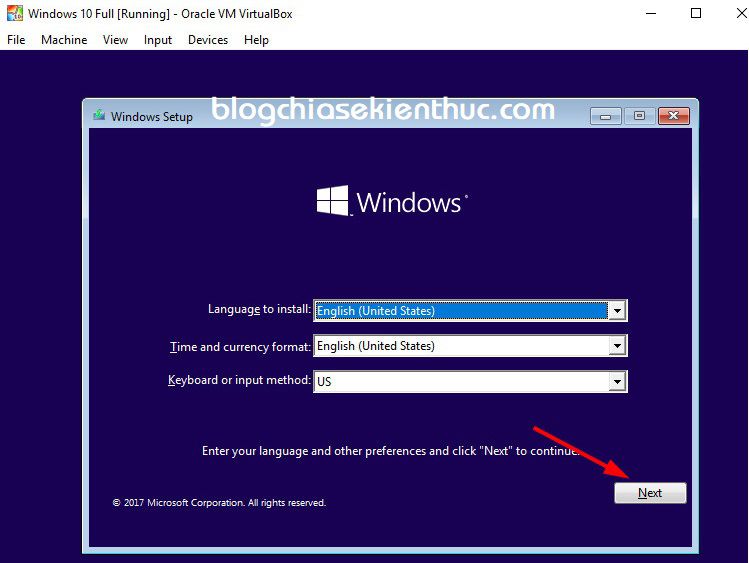
+ Bước 2: Nhấn Install now để bắt đầu quá trình cài đặt.
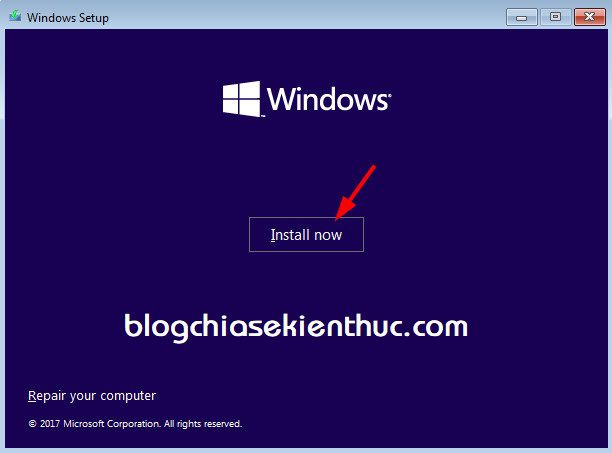
+ Bước 3: Lựa chọn phiên bản Windows mà bạn muốn cài đặt lên máy tính, ở đây mình sẽ lựa chọn phiên bản Windows 10 Pro ( xem lý do !)
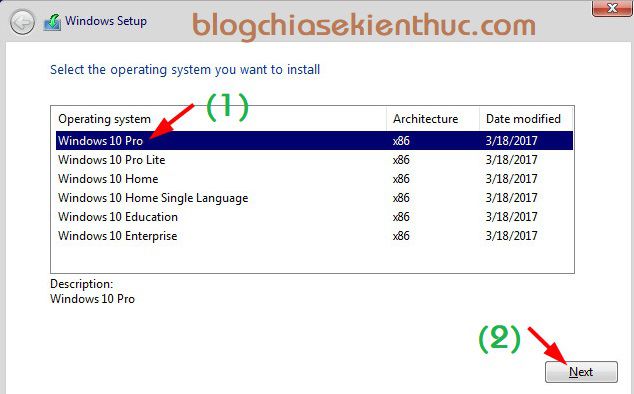
+ Bước 4: Tích vào nút I accept the license terms để đồng ý với điều khoản => nhấn Next để tiếp tục.
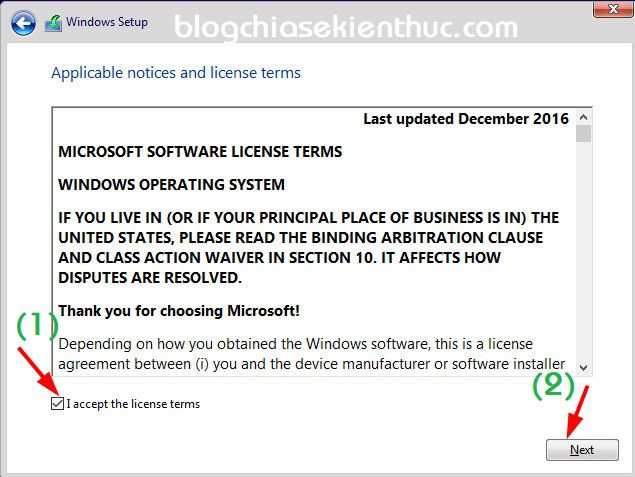
+ Bước 5: Nhấn chọn Custom: Install Windows only (advanced) để chọn chế độ cài đặt tùy chỉnh.
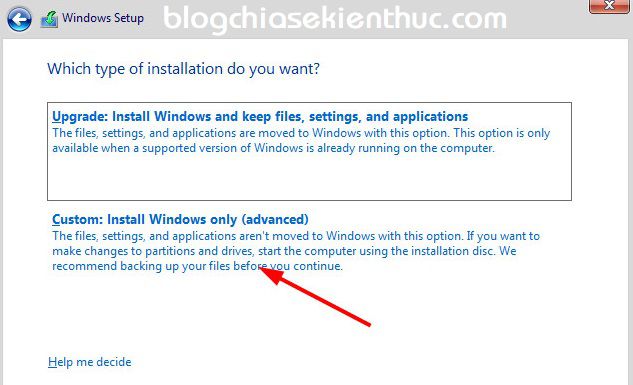
+ Bước 6: Tại đây bạn hãy lựa chọn phân vùng ổ cứng mà bạn muốn cài đặt Windows lên => sau đó nhấn Next.
Tips: Khuyến khích các bạn nên
Deletephân vùng mà bạn định cài Windows lên nhé, đưa nó về trạng thái Unallocated như hình bên dưới.Mục đích là để hạn chế lỗi khi cài đặt, và một điều nữa đó là những phân vùng có dung lượng < 500 MB thì bạn cũng Delete hết đi nha.
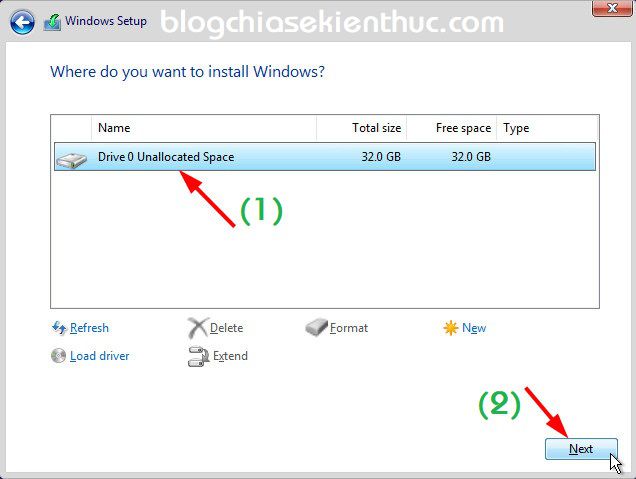
+ Bước 7: Quá trình cài đặt đang diễn ra, tại giao diện này bạn sẽ phải đợi khá lâu đấy (10 – 15 phút tùy vào dung lượng của bộ cài và tốc độ xử lý của máy tính)
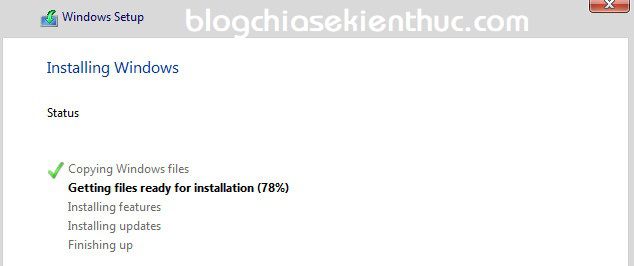
+ Bước 8: Okey, sau khi quá trình chép file lên phân vùng ổ cứng đã xong thì Windows sẽ tự động khởi động lại máy tính. Nói chung là ở giai đoạn này chúng ta chỉ mất thời gian ngồi chờ thôi.
Đến màn hình Getting ready như hình bên dưới, bạn cũng sẽ mất một khoản thời gian khá lâu đấy.
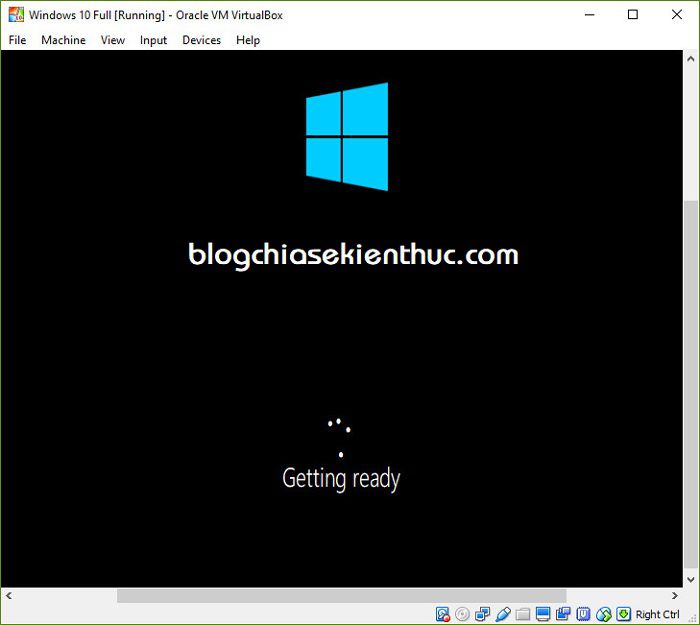
+ Bước 9: Vẫn là đợi thôi 
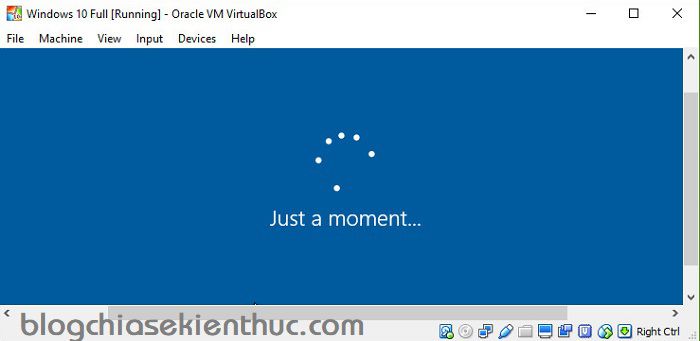
+ Bước 10: Vâng ! ở phiên bản Windows 10 mới (Version 1703 trở lên) thì bắt đầu khác các phiên bản trước từ giao diện này đây.
Xuất hiện trợ lý ảo Cortana hỗ trợ trong quá trình cài đặt Windows. Bạn cứ để nó nói hết đi rồi thao tác bằng bàn phím cũng được 
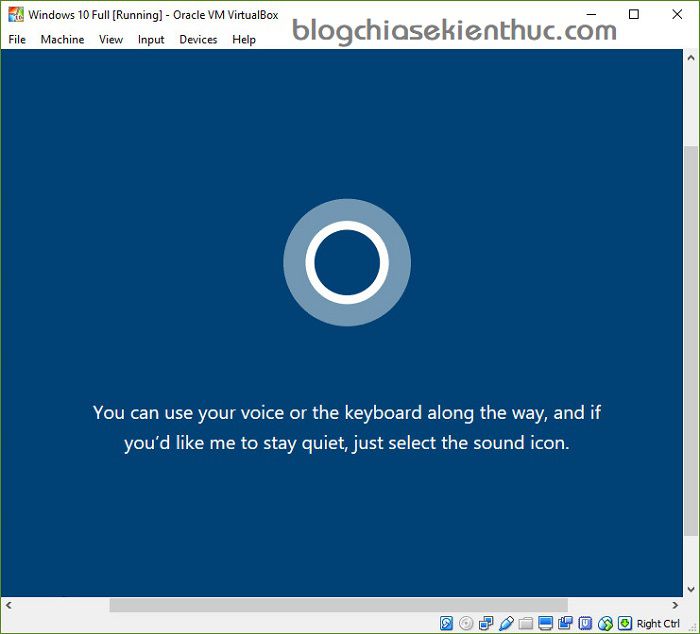
+ Bước 11: Chọn khu vực, ở đây mình sẽ chọn là United States => sau đó nhấn Yes để đồng ý.
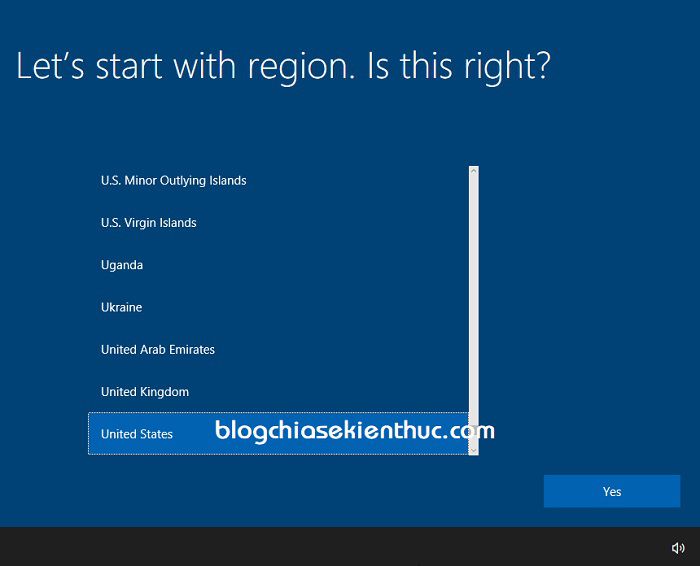
+ Bước 12: Lựa chọn phương thức bố trí bàn phím, chọn US => nhấn YES.
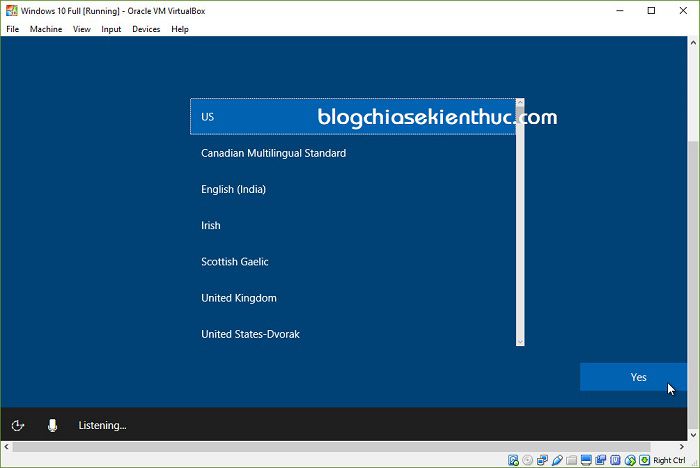
Chọn bố trí bàn phím thứ hai, bước này bạn có thể nhấn Skip bỏ qua thiết lập, vì thực ra nó cũng không cần thiết với đại đa số chúng ta.
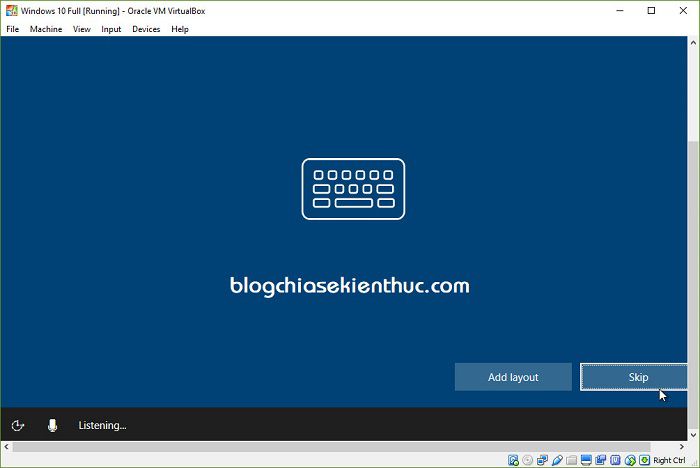
+ Bước 13: Lựa chọn kết nối WiFi trong trường hợp bạn đang sử dụng mạng không dây.
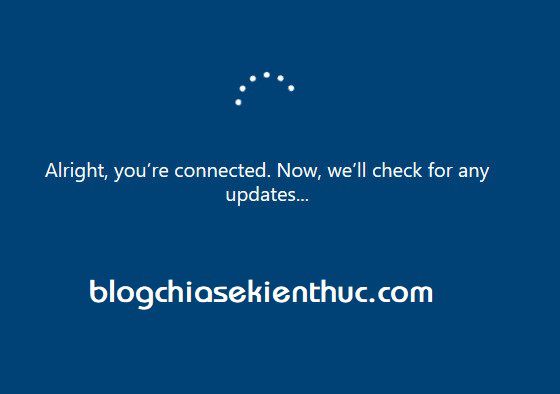
+ Bước 14: Bạn có thể lựa chọn như hình bên dưới => nhấn Next để đi tiếp.
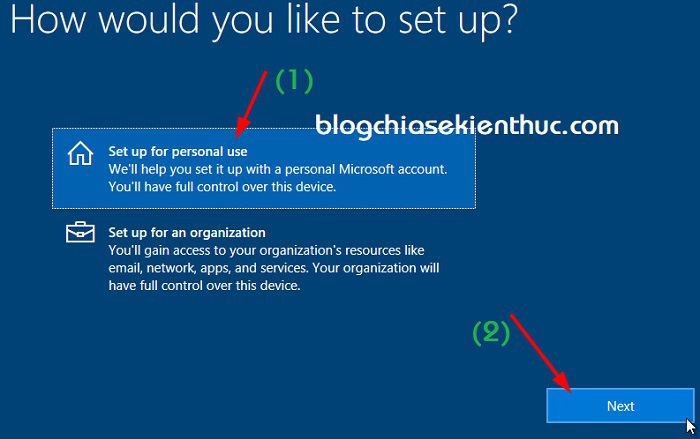
+ Bước 15: Bước này nếu như bạn có tài khoản Microsoft thì hãy nhập vào là xong (khuyến khích bạn nên liên kết với tài khoản MS).
Tuy nhiên, nếu như bạn chưa có tài khoản, máy tính không có kết nối với internet hoặc đơn giản là cài đặt thử lên máy tính ảo thì bạn có thể nhấn vào Office Account để tạo tài khoản Local Account.
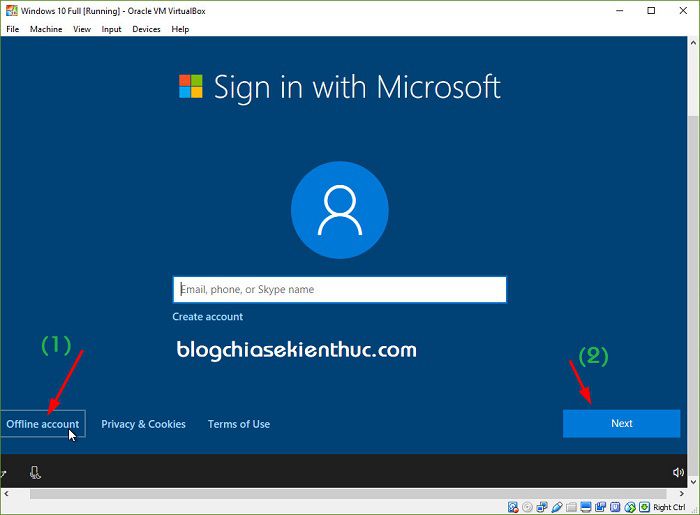
+ Bước 16: Bước tiếp theo, bạn hãy nhập tên USER mà bạn muốn sử dụng => sau đó nhấn NEXT.
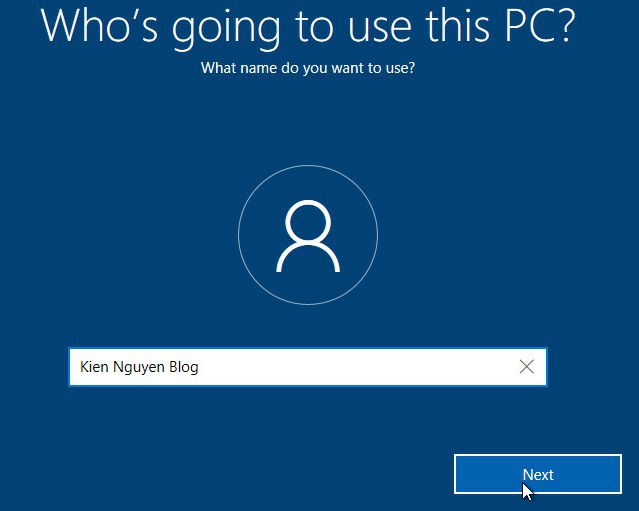
+ Bước 17: Đặt mật khẩu đăng nhập nếu như bạn muốn, nếu không muốn đặt mật khẩu đăng nhập thì bạn hãy để trống và nhấn NEXT nhé.
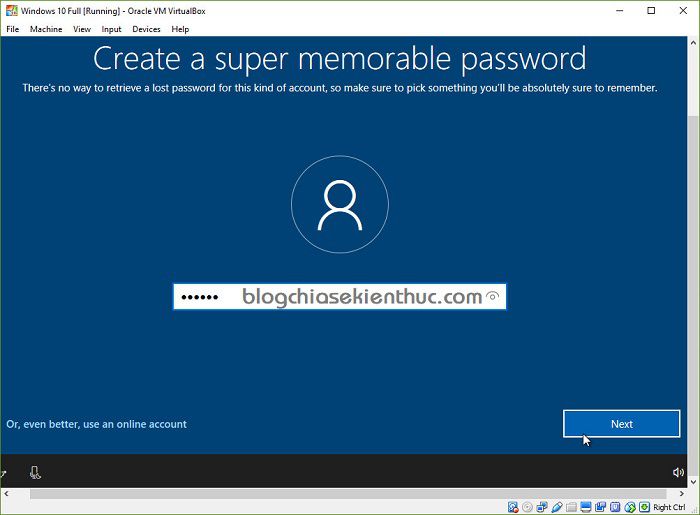
Nhập lại mật khẩu một lần nữa để xác nhận.
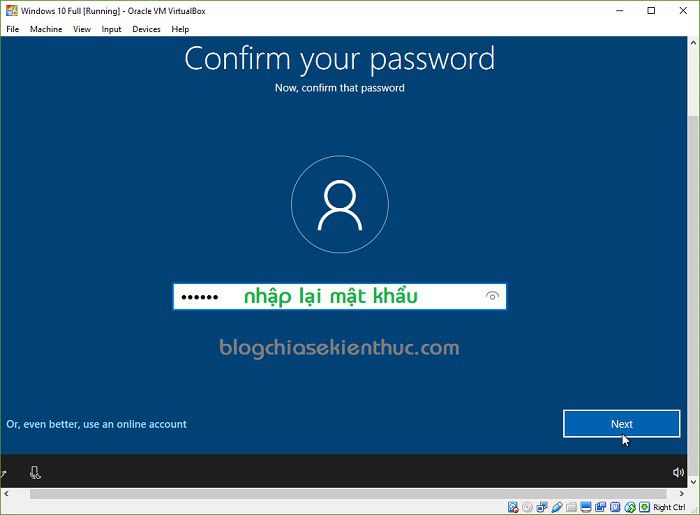
Nhập cụm từ gợi nhớ mật khẩu, để bạn không bị quên ý mà  => nhấn
=> nhấn Next để tiếp tục.
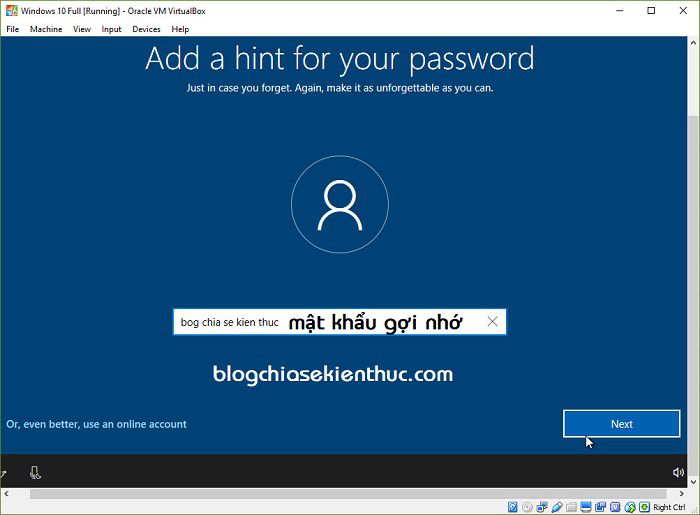
+ Bước 18: Nhấn YES để kích hoạt Cortana hoặc nhấn NO để vô hiệu hóa Cortana. Ở đây mình sẽ nhấn YES.
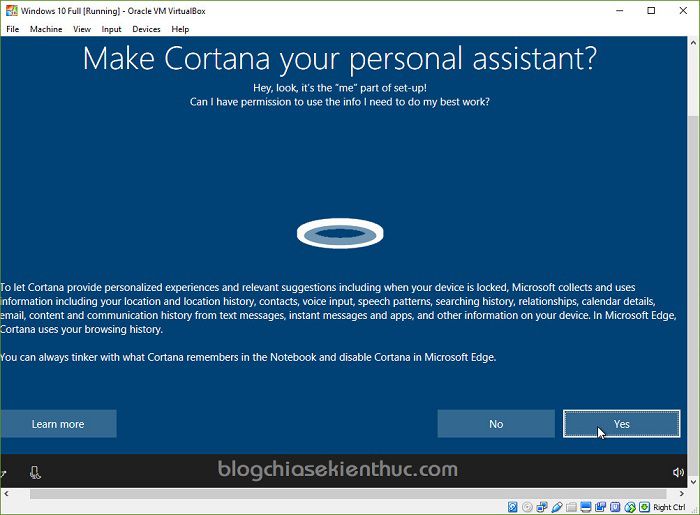
+ Bước 19: Thiết lập quyền riêng tư cho máy tính của bạn, nếu không hiểu có thể Google dịch để tắt những dịch vụ không cần thiết nhé.
Còn không thì cứ để nguyên và nhấn Accept để đồng ý nhé.
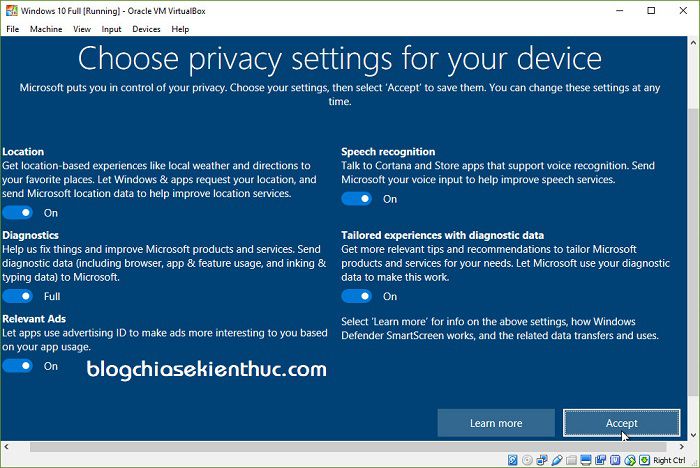
+ Bước 20: Tới màn hình giới thiệu của Microsoft, bạn sẽ nghe Cortana nói luyên thuyên một lúc  rồi sẽ đến với giao diện chính của màn hình Desktop.
rồi sẽ đến với giao diện chính của màn hình Desktop.
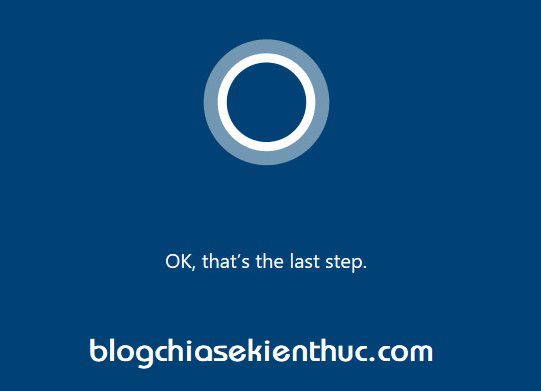
+ Bước 21: Nó đây, màn hình chính của Windows 10 sau khi mình đã đưa những icon cần thiết ra ngoài Desktop rồi.
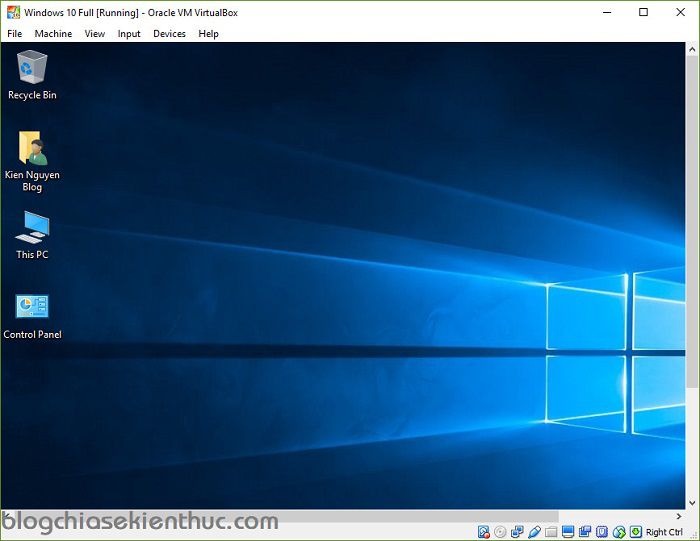
Finish, như vậy là quá trình cài đặt Windows 10 đã hoàn tất. Nói chung là cũng rất đơn giản thôi không có gì khó khăn cả đúng không các bạn 
#5. Lời kết
Okey, trên đây là toàn bộ những thay đổi trong phiên bản Windows 10 Creators Update mà Microsoft cung cấp cho chúng ta.
Tiện đây thì mình cũng cung cấp luôn cho các bạn link tải phiên bản Windows 10 mới nhất này + với hướng dẫn cài đặt bằng video rất rõ ràng và dễ hiểu rồi nhé.
Hi vọng là bạn có thể tự cài được một cách dễ dàng, nếu có khó khăn gì thì cứ commnet mình sẽ hỗ trợ sớm nhất có thể. Hi vọng bài viết sẽ hữu ích với bạn, chúc các bạn thành công !
Kiên Nguyễn – phanmemdownload.com
Note: Bài viết này hữu ích với bạn chứ? Đừng quên đánh giá bài viết, like và chia sẻ cho bạn bè và người thân của bạn nhé !
source https://phanmemdownload.com/cach-cai-dat-windows-10-ban-moi-nhat-video-hinh-anh/
Nhận xét
Đăng nhận xét